Configuring NZBGet For Access
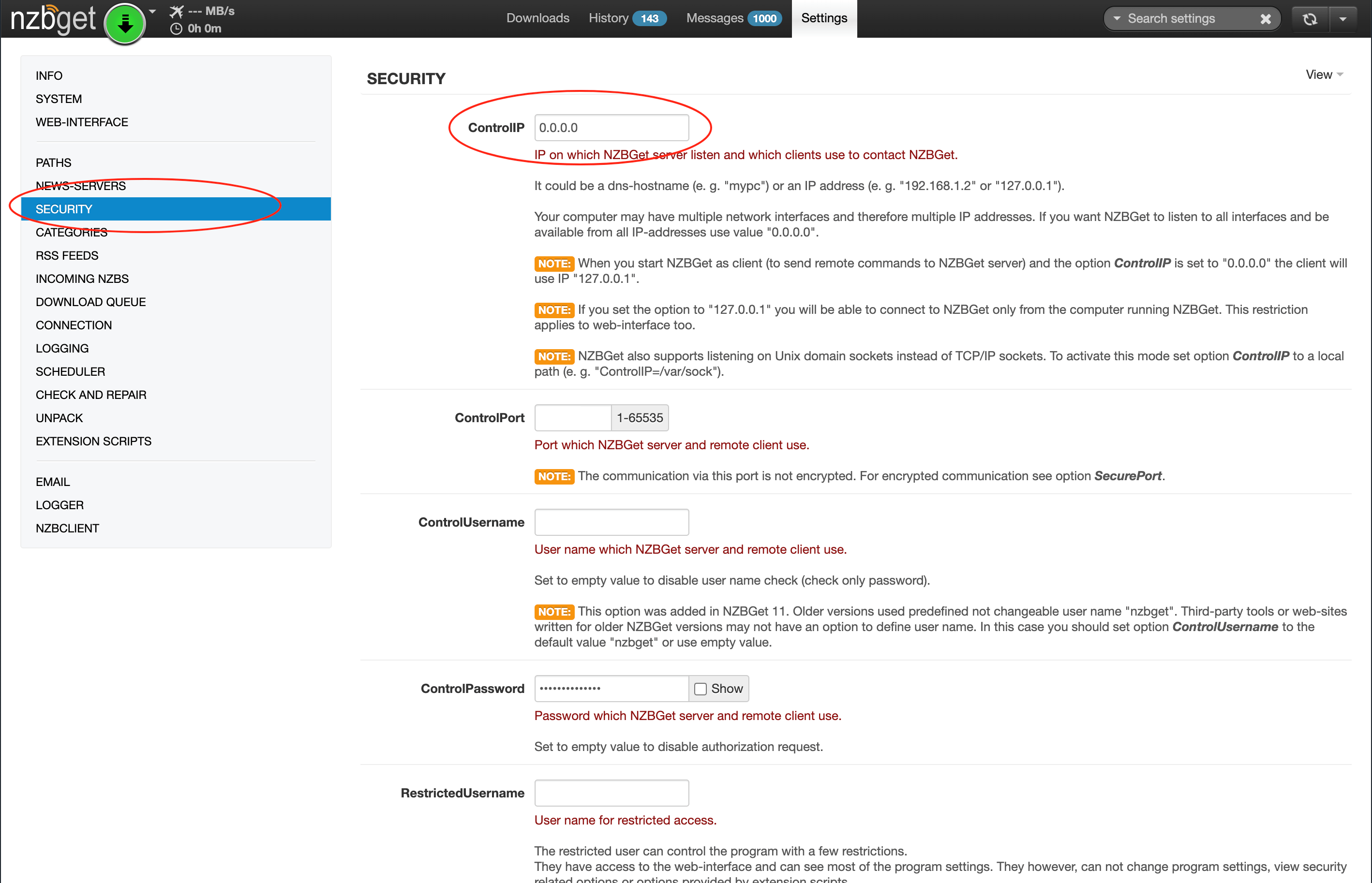
Before you begin, you need to make sure your NZBGet instance is set up for remote access.
- Open your web browser and navigate to your NZBGet.
- In NZBGet, go to Settings -> Security and verify that the ControlIP is set to
0.0.0.0. This setting allows connections from other devices on the same network.
Additionally, find the IP address of the computer running NZBGet on your network.
Note that 127.0.0.1 is your computer's local address and is not accessible on your network. Do Not Use This Address In NZBClient.
Adding A Server

To add a server:
- Open the NZBClient app.
- Tap the "Add Server" button. Alternatively, you can navigate to Settings -> NZBGet Servers and tap the "+" button in the top right corner.
Default Setup

Follow these steps for the default setup:
- Enter the IP address that you found in step 1 into the Host / IP field, without
http://orhttps://. - Enter the Port number, which can be found in your NZBGet security page under
ControlPort. - Enter your username and password that were set in the security page under
ControlUsernameandControlPassword. - Enable HTTPS / SSL if needed, but it should normally be left off.
Press "Test & Save" to begin using NZBClient.
Ultra and Premium users can add as many servers as they like by navigating to Settings -> NZBGet Servers and tapping the "+" button in the top right corner.
Advanced Setup (Optional)
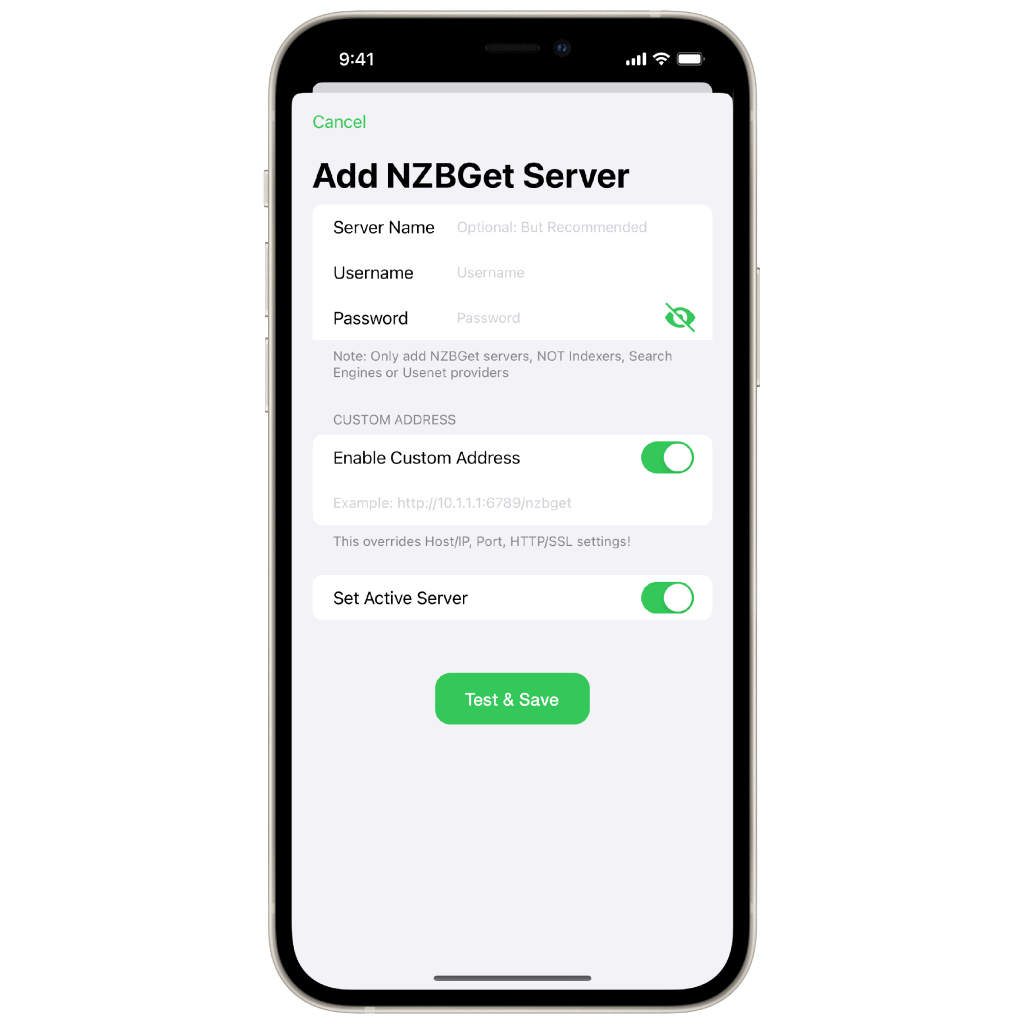
If you have a more advanced setup, such as port forwarding or reverse proxy servers, you may wish to use the Custom Address option. This will override the Host, Port, and https settings.
Example Custom Address:
https://example.com:6789/nzbget
If your reverse proxy server uses a username and password, and NZBGet is configured with a username and password, you can enter your server's password in the Username/Password fields above and enter your NZBGet username/password in the URL.
Example URL:
https://username:[email protected]